เมื่อวันที่ 10 พฤศจิกายนที่ผ่านมา Fallout 4 ก็ได้ออกสู่สายตาเกมเมอร์กันแล้วซึ่งบางคนได้เล่นกันไปก่อนล่วงหน้าและได้สัมผัสกับความสวยงามของกราฟิกเกมเป็นที่เรียบร้อยแต่สำหรับคนที่สนใจแต่มีความกังวลว่าคอมของตนจะรับไหวไหมหรือถ้าเล่นก็คงปรับกราฟิกแบบต่ำสุดนั้นก็ต้องบอกเลยว่าวันนี้เรามีวิธีการปรับแต่งค่ากราฟิกให้สวยงามมีประสิทธิภาพมากขึ้นโดยไม่ต้องเสียเงินซื้ออุปกรณ์ใด ๆ เพิ่มเติมแถมยังทำให้การ์ดจอของเราทำงานได้เต็มที่ด้วย
สำหรับวิธีการเพิ่มประสิทธิภาพกราฟิกสามารถทำได้ถึง 5 วิธีการด้วยกันดังต่อไปนี้ครับ
1.ปรับแต่งกราฟิกใน Fallout 4 Option
เริ่มด้วยการตั้งค่าที่พื้นฐานที่สุดด้วย Fallout 4 Option ที่ Bethesda ติดตั้งมาให้พร้อมก่อนเข้าเริ่มเกมโดยผู้เล่นจะสามารถปรับแต่งค่ากราฟิกได้ตั้งแต่ความละเอียดหน้าจอ , แสงเงา , texture , สภาพอากาศ รวมไปถึงวัตถุต่าง ๆ ในเกม โดยเฉพาะอย่างยิ่งในค่า Shadow quality และ Godrays quality นั้นก็ไม่จำเป็นต้องปรับให้สูงสุดเพราะภาพที่ได้นั้นก็ไม่แตกต่างกันมากและยังช่วยให้คอมของคุณไม่ทำงานหนักเกินความจำเป็น
ปรับค่าต่ำสุด
ปรับค่าสูงสุด
2.แก้ไขค่า FOV
สำหรับวิธีการนี้ก็จะเป็นการปรับค่า FOV ให้มีประสิทธิภาพขึ้นซึ่งทำได้ด้วยการเข้าไปแก้ไขไฟล์เกม 3 จุดเริ่มจากหาไฟล์ Fallout4.ini ที่อยู่ในโฟลเดอร์ \Documents\My Games\Fallout4 จากนั้นให้ค้นหาข้อความที่อยู่ใต้คำว่า [Display] ดังนี้
fDefaultWorldFOV= FOV Value
fDefault1stPersonFOV= FOV Value
ต่อมาในไฟล์ที่ชื่อ Fallout4Prefs.ini (Documents\My Games\Fallout4 folder) ก็ให้ทำแบบเดียวกันกับกรณีข้างบนคือค้นหาข้อความใต้คำว่า [Display] และไฟล์สุดท้ายให้ค้นหาในโฟลเดอร์ Steam\SteamApps\common\Fallout 4\Fallout4 จากนั้นก็ทำเหมือนกับวิธีการข้างบนรวมถึงการตั้งค่าด้วยครับ
สำหรับค่า FOV Value นั้นสามารถปรับแต่งได้ตามใจชอบแต่ในกรณีนี้แนะนำให้ตั้งค่าไว้ที่ 70 หรือ 110 เพราะกราฟิกที่ได้ดูนุ่มนวลขึ้นและคุณภาพก็ไม่แตกต่างกันเท่าไหร่
FOV 70″
FOV 110″
3.ปรับแต่งค่าความละเอียดหน้าจอ
สำหรับคนที่ใช้หน้าจอแบบ 4K สามารถเข้าไปปรับค่าในไฟล์ Fallout4Prefs.ini โดยหาข้อความและตั้งค่าดังนี้
bTopMostWindow=1
bMaximizeWindow=1
bBorderless=1
bFull Screen=0
iSize H=XXXX
iSize W=YYYY
โดยค่า XXXX , YYYY จะเป็นค่าความกว้างความสูงหน้าจอของผู้เล่นให้ตั้งค่าตามปกติและเมื่อปรับแต่งแล้วก็จะได้ภาพแบบในด้านล่างนี้ครับ
4.ปลดล็อค Frame Rate
ใน Fallout 4 ก็ได้มีการล็อคค่า Frame Rate ไว้ที่ 60 แต่เราสามารถดัดแปลงค่านี้ได้ด้วยการเข้าไปในโฟลเดอร์ \Documents\My Games\Fallout4 เพื่อหาไฟล์ Fallout4Prefs.ini เปิดไฟล์ดังกล่าวและหาข้อความ iPresentInterval=1 จากนั้นก็ให้เปลี่ยนเลข 1 เป็น 0 เพียงเท่านี้ตัวเกมก็จะไม่ล็อคค่า Frame Rate อีกต่อไป
5.ปรับแสงสว่างของหน้าจอมอนิเตอร์
เป็นอีกวิธีง่าย ๆ ที่ช่วยให้กราฟิกในเกมดีขึ้นอีกนิดด้วยการปรับค่า brightness บนหน้าจอของคุณให้สมดุลเหมาะสมกับแสงภายนอกรอบ ๆ คอมพิวเตอร์หรือให้เหมาะสมกับดวงตาของผู้เล่นครับ
ก็หวังค่าการปรับแต่งค่าดังกล่าวนี้จะทำให้คอ Fallout 4 เพลิดเพลินกับตัวเกมมากขึ้นนะครับและต้องขอขอบคุณเว็บไซต์ PCGAMER ด้วยที่ได้เสนอแนะวิธีดี ๆ แบบนี้มาให้ด้วยครับ
Credit: PCGAMER
 |
 |
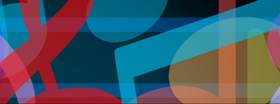 |
 |
 |
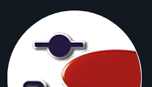 |
 |
 |
 |
 |
 |
 |
 |
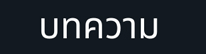 |
 |
เว็บไซต์เราจะอยู่ไม่ได้หากขาดเขาเหล่านี้ รวมช่วยกันสนับสนุนสปอนเซอร์ของพวกเรา
กำลังแสดงผล 1 ถึง 12 จากทั้งหมด 12
Threaded View
-
13th November 2015 21:16 #1
 แนะนำวิธีเพิ่มประสิทธิภาพกราฟิกเกม Fallout 4 ให้แจ่มขึ้นอีกโดยไม่ต้องซื้อการ์ดจอใหม่!!!
แนะนำวิธีเพิ่มประสิทธิภาพกราฟิกเกม Fallout 4 ให้แจ่มขึ้นอีกโดยไม่ต้องซื้อการ์ดจอใหม่!!!
-
รายชื่อสมาชิกจำนวน 30 คนที่กล่าวขอบคุณ:
CrocoZz, Dark Master, dragonball-0, Dragonslayerrrrr, Finish Love, Garin_M.P.N., GuideKiller, jetzjamez, kongzaza, kunmna, lekkynutt, makito, max10307, MiLaT " C " M!Ne, Minecraft, mosjamos, nickbung, peck22, planxthanee, Sandqueen, sarutx800, sattawat1979, su21, sutas, thebenz, titanoon, tkgwpe, TunaRep, Wesker, zerohour














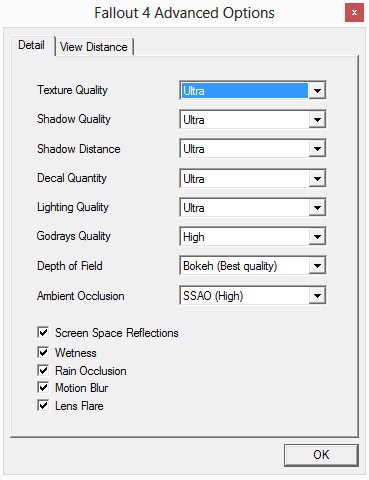

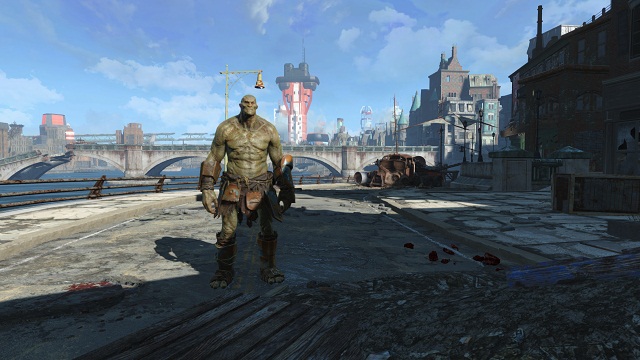
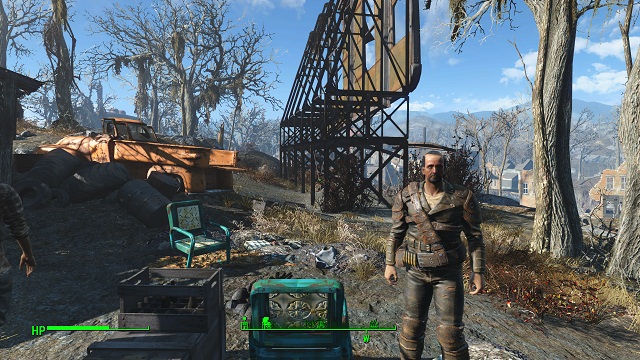
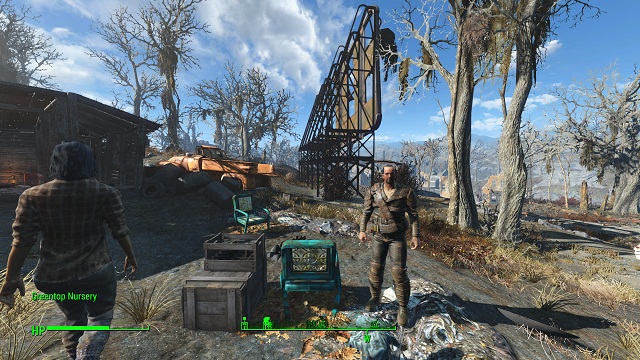
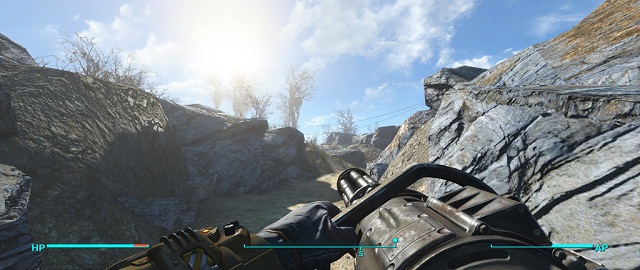
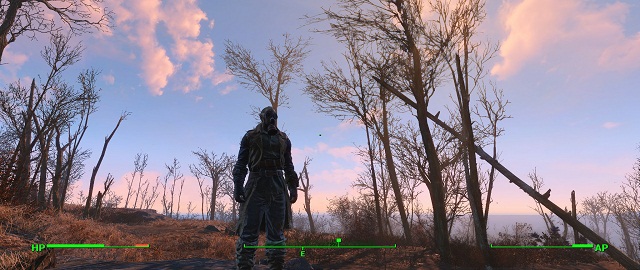

 ตอบพร้อมอ้างถึงข้อความเดิม
ตอบพร้อมอ้างถึงข้อความเดิม

