How To install Operating System [All platform]Introduction
Attentionสวัสดีครับ กระทู้นี้ผมจะสอนติดตั้งระบบปฎิบัติการ รวมถึงอธิบายรายละเอียดต่างๆ ในขั้นตอนการติดตั้ง และ(อาจจะ)ถึงวิธีแก้ปัญหาในกรณีต่างๆ ขณะทำการติดตั้ง
ระบบปฎิบัติการ (Operating System [OS]) รวมถึงการทำ Dual boot , แบ่ง partition ครั้นจะทำแค่ระบบเดียว อย่างงั้นสู้หาเอาตาม Google ยังจะเร็วซะกว่า
จะว่าไปมันก็เวอร์ไปสำหรับหัวข้อที่ขึ้นด้วย All platform ต้องขออภัยด้วยแต่ All platform ในความหมายของผมคือระบบปฎิบัติการที่มีคนนิยมใช้กัน
และถ้าถามว่าทำไมถึงไม่ไปทำใน Blog ขอตอบตามตรงว่าใช้ไม่เป็น
Contentsกระทู้นี้สร้างมาเพื่อเกี่ยวกับการติดตั้ง OS เท่านั้น ไม่รวมถึงวิธีแก้ปัญหา Error , Crash อย่างอื่นที่เกี่ยวกับ Application อย่างอื่น
เช่น ติดตั้ง Driver แล้วหน้าจอเป็นอย่างนู้นอย่างนี้ อันนี้ถือว่าเป็นปัญหากับตัว Application ของระบบแล้วมันเลยขั้นตอนของการติดตั้งระบบไปแล้ว
และกระทู้นี้ผมจะไม่ตอบคำถามให้นะครับ ถ้าจะถามให้ไปตั้งข้างนอกครับ และขอข้าม Platform Vista เพราะมันคล้ายๆกับ Window 7
System requirement
- คลิก : Reply 2 : การติดตั้งระบบปฎิบัติการ Windows Xp
- คลิก : Reply 3 : การติดตั้งระบบปฎิบัติการ Windows 7
- คลิก : Reply 4 : การติดตั้งระบบปฎิบัติการ Linux Ubuntu
- คลิก : Reply 5 : การติดตั้ง 2 OS (Dual boot) Windows Xp + Windows 7
- คลิก : Reply 6 : การติดตั้ง 2 OS (Dual boot) Windows 7 + Linux Ubuntu
- คลิก : Reply 7 : Frequently asked questions (FAQ : ปัญหาที่พบบ่อยๆ)
- คลิก : Reply 62 : การติดตั้งระบบปฎิบัติการ Windows 8 (Consumer Preview)
Windows 7
Windows XpCpu : 1Ghz หรือมากกว่า
Ram : 1GB (สำหรับ 32bit) และ 2GB (สำหรับ 64bit)
HDD : 16GB (สำหรับ 32bit) และ 20GB (สำหรับ 64bit)
Graphics Device : รองรับ Directx 9 พร้อมกับ WDDM version 1.0 หรือมากกว่า
Ubuntu 11.04Cpu : 233Mhz หรือมากกว่า (แนะนำให้ใช้ 300Mhz ขึ้นไป)
Ram : 64MB (แนะนำให้ใช้ 128MB ขึ้นไป)
HDD : 1.5GB
Graphics Device : รองรับการแสดงผล 800x600
Windows 8Cpu : 1Ghz ขึ้นไป
Ram : 1GB
HDD : 15GB
Graphics Device : รองรับการแสดงผล 1024x768
Internet จำเป็นสำหรับค้นหา driver
More informationCpu : 1Ghz ขึ้นไป
Ram : 1GB/32bit - 2GB/64bit
HDD : 16GB/32bit - 20GB/64bit
Graphics Device : รองรับการแสดงผล 1024x768
-เพิ่มเติม
หากต้องการใช้การสัมผัส คุณจะต้องมีแท็บเล็ตหรือจอภาพที่สนับสนุนมัลติทัช
หากต้องการเข้าใช้ Windows Store และดาวน์โหลดและเรียกใช้โปรแกรม คุณจะต้องเชื่อมต่อกับอินเทอร์เน็ตอยู่ในขณะนั้น และใช้ความละเอียดหน้าจออย่างน้อย 1024 x 768
หากต้องการสแนปโปรแกรมต่างๆ คุณจะต้องใช้ความละเอียดหน้าจออย่างน้อย 1366 x 768
สอนโดย Capture จากเครื่องผม ซึ่งผมจะทำผ่านทาง Visual Machine (เครื่องเสมือน)
- กระทำโดยผ่านทางระบบปฎิบัติการ [ Blackbuntu amd64 : BaseOn Ubuntu 10.10 ]
- Software ที่ใช้ [ Oracle VM VirtualBox : Version 4.1.0 r73009 ]
แนะนำว่าให้ใช้ระบบปฎิบัติการเดิมๆ (Original) เพราะถ้าหากใช้ตัว Modifier บางตัว ซึ่งเขาจะตัดส่วนที่ไม่จำเป็นออกไป เช่น Services หรืออื่นๆ ส่งผลให้เวลาที่เราติดตั้งโปรแกรมบางอย่างที่ต้องการเรียกใช้บางอย่าง แต่อย่างนั้นถูกตัดทิ้งไปแล้วทำให้โปรแกรมรวน หรือใช้ไม่ได้ หรือหาสาเหตุ Error ไม่ได้อนุญาติให้ Copy ได้แต่ต้องลง Credits หรือ Reference มาที่กระทู้นี้ครับ
กระทู้นี้เขียนเอง และทำขึ้นเองในเครื่องผมทั้งหมดไม่ได้ copy ใครมาครับ
 |
 |
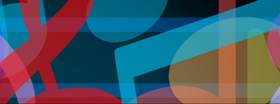 |
 |
 |
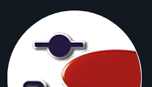 |
 |
 |
 |
 |
 |
 |
 |
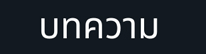 |
 |
เว็บไซต์เราจะอยู่ไม่ได้หากขาดเขาเหล่านี้ รวมช่วยกันสนับสนุนสปอนเซอร์ของพวกเรา
กำลังแสดงผล 1 ถึง 25 จากทั้งหมด 103
-
8th August 2011 08:08 #1ชอบโพสต์เป็นชีวิตจิตใจ

- วันที่สมัคร
- Jul 2011
- ที่อยู่
- in the dark corner of the system
- กระทู้
- 184
- กล่าวขอบคุณ
- 20
- ได้รับคำขอบคุณ: 409
- Blog Entries
- 1
สอนติดตั้ง os ทุก Platform รวมอยู่ในกระทู้นี้แล้ว [โดยผมเอง]
แก้ไขครั้งสุดท้ายโดย windyremind : 27th April 2012 เมื่อ 06:00
 Nothing is "Impossible" as impossible itself says "I-m-possible".
Nothing is "Impossible" as impossible itself says "I-m-possible". 
>>งดให้ความช่วยเหลือกับผู้ใช้ภาษาไทยไม่ถูกต้อง<<
--> ก่อนจะตั้งคำถามควรลองใช้ Google ค้นหาก่อน <--
-
รายชื่อสมาชิกจำนวน 94 คนที่กล่าวขอบคุณ:
ace_killer21, Admetos, anantu14, anuruk24727, army614584, ARSENAL01, ATEN, baanboom6, benzarch11,
bionicle99, BoatHaHa, boom12098, BoomSuperNoob, botstudy, Cantaloupe, combadboy, cromangyong, CrYzTeX, D3COY, dapper@acsp, ๐Rexion๐, Frame~[F], gap, GD38, gigle555, hades051, ii-toom, illussion-boss, InFiNiTy, james15357, jeed, jojoesangza, jonnyday, jumomania, kaimuk, kalokipee, kho, khompet123, khunpuzuza, kingmes,kitbunchu, krittayot, LeiTo, lism_lism, loslobos, lottoree, maiasdzxc123, manesuke, manopstn, mashiba, monkeybeez, MonkeyDLuffy, mosjamos, Napon, needbackup, next 1000 clip, nextex, NoFuTUREz, nungei, paintsuk, Panupol27, Panyapol, peerapol, pongdee, pongtpongt, popo6600, Princeling, real, redfoottttt, regention, robinkik, roenack79, sasrtee, shibooki, swag, tahhah, teyxzodus, TOR_zzz, tpcontrol, tstc8tr11, ultimatezpro, vabaras76, vrtkwc2541, wantanasin, werdss, win22222, wizradza, WTF-Imba, youfon55, yuttipron, zeebaloon, zeroman, Zlatan_01,~RIP~
-
8th August 2011 08:09 #2ชอบโพสต์เป็นชีวิตจิตใจ

- วันที่สมัคร
- Jul 2011
- ที่อยู่
- in the dark corner of the system
- กระทู้
- 184
- กล่าวขอบคุณ
- 20
- ได้รับคำขอบคุณ: 409
- Blog Entries
- 1
การติดตั้งระบบปฎิบัติการ Windows Xpในที่นี้จะทำการติดตั้งผ่าน CD ROM
เริ่มแรกให้ทำการ Set ค่า Bios (กด F2 , F10 , Delete ตอนเปิดเครื่องแล้วแต่รุ่นของ Mainboard) ให้ตั้งค่าเลือก Boot Device เป็นอันดับแรก
แล้วแต่เราจะทำผ่านอย่างไหน เช่น ติดตั้งผ่าน CD rom ก็ให้เลือก Boot CD rom เป็นอันดับแรก (1st : Cd rom) จากนั้นใส่แผ่นติดตั้ง Reset เครื่อง
แล้วติดตั้งตามลำดับ
1 อันดับแรก เมื่อใส่แผ่นแล้วระบบจะทำการ Load ทุกอย่างจากแผ่นให้รอมันโหลดเสร็จเมื่อเสร็จแล้วจะได้หน้าจอแบบนี้คำอธิบาย

จะเห็นว่าตอนนี้เรามี HD ว่าง 20GB (ผมตั้งแค่นี้) และยังไม่มี File system ใส่ลงไป
- ติดตั้งเลยกด "Enter"
- สร้าง Partition กด "C"
- และ Delete Partition กด "L"
1.1 หากต้องการแบ่ง Partition (แบ่ง Drive D:\) ให้กด "C" และต้องแบ่งเฉพาะ Partition ที่ยังเป็น Unpartitioned เท่านั้น หากมีอยู่แล้วต้องลบทิ้งไปก่อน (ดูที่ข้อ 1.2)คำอธิบาย

เมื่อแบ่งเสร็จแล้ว

ขั้นตอนนี้เป็นการใส่ขนาดของ Partition ลงไปซึ่งโดย Defualt แล้วระบบจะแสดงขนาดอย่างแท้จริง ตามภาพคือ 20466MB (~2GB) หากต้องการจะแบ่งให้เท่าๆกันก็เอา 20466 ไปหาร 2ซะแล้วใส่ลงไป
- เมื่อใส่ขนาดตามต้องการแล้วแบ่งเลยกด "enter"
- ย้อนกลับกด Ese
1.2 แบ่งผิดหรือว่าได้มีการจัด Partition ไว้แล้ว หรือว่าเราต้องการแบ่ง partition ใหม่แล้วเราต้องการลบให้กด L แล้วจะได้หน้าจอแบบนี้คำอธิบาย

- ยืนยันการลบกด L
- ย้อนกลับกด Ese
2 เมื่อจัดการ Partition เสร็จแล้วกด Enter เพื่อติดตั้งคำอธิบาย

ภาพขณะทำการ Format

ระบบจะให้ Format Drive นั้นก่อน **แนะนำให้เลือก System file เป็น NTFS เนื่องจากระบบ NTFS เป็นรุ่นใหม่กว่า FAT หาก file system เป็น FAT จะทำให้ไม่สามารถโอนถ่าย File ที่เกิน 4GB ได้
- Format และใส่ System file เป็น NTFS (Format อย่างเร็ว)
- Format และใส่ System file เป็น FAT (Format อย่างเร็ว)
- Format และใส่ System file เป็น NTFS (Format อย่างละเอียด)
- Format และใส่ System file เป็น FAT (Format อย่างละเอียด)
3 หลังจาก Format เรียบร้อยระบบจะเริ่มทำการ Copy File ของระบบปฎิบัติลง Drive

เมื่อ Copy เสร็จสิ้นระบบต้องการ Restart เครื่องใหม่และจะเริ่มนับถอยหลัง 15 วิ (หรือกด Enter เพื่อ Restart เลย) หลังจาก Restart แล้วหากเจอข้อความแบบนี้ ห้ามกดอะไรทิ้งสิ้นไม่งั้นจะไปเริ่มใหม่

รอไม่กี่วินาทีจะได้ตามภาพ

เพื่อให้เข้าใจ การ copy ด้านบนจะเป็นการ Copy File install ลงเครื่องแต่ยังไม่ได้ติดตั้ง (เหมือนกับ Copy file เกมลง Drive แต่ยังไม่ได้ install)

ใส่ชื่อ

ชื่อ Organization จะมาอยู่ด้านหน้าของ Computer name และ Computer name นี้คือชื่อ Full name ของเครื่องเรา และรหัส Admin ด้านล่างไม่ต้องใส่ก็ได้

เลือก network (หากเครื่องที่ติดตั้งเป็นแค่เครื่องเดียวกับ Router ให้ทำเหมือนในรูป)

อันที่จริงบางแผ่น (iso) เขาจะไม่ import cd key มาให้ ก็จะมีขั้นตอนให้ใส่ Cdkey ด้วยแต่ของผม import มันลงไปแล้วเลยไม่มีภาพให้ขออภัย
รอจนเสร็จแล้วเครื่องจะ Restart

เมื่อ Restart แล้วเครื่องจะบอกเราว่าทำการปรับ Resolution หน้าจอให้อัตโนมัติ

เมื่อคลิก OK แล้วระบบจะปรับขนาดหน้าจอให้เราแล้วถามเราว่า เป็นไงแบบนี้ OK หรือยัง ?

หลังจากนั้นจะได้หน้าจอแบบนี้

เมื่อถึงขั้นตอนนี้ก็เอาแผ่นออกได้เลย

เปิด Auto Update หรือไม่ ?

เช็คการเชื่อมต่อ internet (ให้กด skip ไปเพราะเรายังไม่ได้ใส่ Driver Card lan มันต่อไม่ได้หรอก)

ใส่ชื่อ Login

จบขั้นตอนการ Config คลิก Finish

เสร็จสิ้นขั้นตอนการติดตั้งระบบปฎิบัติการ Windows Xp ติดตั้ง Driver ให้เรียบร้อยก็ใช้ได้ Enjoy !

ขอบคุณที่ติดตามอ่าน
แก้ไขครั้งสุดท้ายโดย windyremind : 8th August 2011 เมื่อ 12:50
 Nothing is "Impossible" as impossible itself says "I-m-possible".
Nothing is "Impossible" as impossible itself says "I-m-possible". 
>>งดให้ความช่วยเหลือกับผู้ใช้ภาษาไทยไม่ถูกต้อง<<
--> ก่อนจะตั้งคำถามควรลองใช้ Google ค้นหาก่อน <--
-
รายชื่อสมาชิกจำนวน 36 คนที่กล่าวขอบคุณ:
0810380803, apaofacep23, ARSENAL01,
bionicle99, blightwave, bossun, codecatte, CrYzTeX, gap, grancer, hopmbnzatou, InFiNiTy, kalokipee, khen888, khompet123, Mercedes, monkeybeez, mosjamos, muuuuu, needbackup, next 1000 clip, numcang, Panyapol, piekie, Ratiio, sanim, Snop, ultimatezpro, werdss, wvhlyf, zanuk9876, zeebaloon, zeroman, zeroreach,~RIP~
-
8th August 2011 08:09 #3ชอบโพสต์เป็นชีวิตจิตใจ

- วันที่สมัคร
- Jul 2011
- ที่อยู่
- in the dark corner of the system
- กระทู้
- 184
- กล่าวขอบคุณ
- 20
- ได้รับคำขอบคุณ: 409
- Blog Entries
- 1
การติดตั้งระบบปฎิบัติการ Windows 7ทำได้ 2 แบบ แบบใช้งาน windows อยู่ใส่แผ่นแล้วกดติดตั้งได้เลย และแบบทำนอกระบบปฎิบัติการ
ข้อแตกต่างขอทั้ง 2 แบบนั้น แบบทำนอกระบบปฏิบัติการจะสามารถจัดการเกี่ยวกับ Partition ได้นอกนั้นเหมือนกัน
อันดับแรก เมื่อใส่แผ่นแล้วได้หน้าจอแบบนี้
ติดตั้งแบบใช้งานระบบปฎิบัติการอยู่

ติดตั้งนอกระบบปฎิบัติการ

ระบบจะถามถึงการ Update windows ในขณะติดตั้ง (ใครมีของแท้ก็เลือก Online ไปเลย)

เงื่อนไขการใช้งาน ติ๊กถูกที่ I Accept แล้ว next

ให้เลือกระหว่างติดตั้งไปเลย หรือจัดการกับ Partition ก่อน

หากเลือก Custom จะเจอหน้าจอการจัดการ Partition
หากติดตั้งแบบใช้งาน OS อยู่จะไม่สามารถจัดการอะไรได้ (ทำได้แค่เลือกว่าจะติดตั้งลง partition ไหน)

หากติดตั้งนอกระบบ OS จะมี Option ให้เลือก (Drive Options)

เมื่อคลิกแล้วจะแสดงการจัดการให้เห็น

เมื่อคลิก next หากว่ามี Windows อยู่แล้ว ระบบจะบอกว่า จะไม่ลบของเก่าแต่จะย้ายไปอยู่ใน Folder Windows.old แทนหากไม่มีอะไรต้องใช้ก็ลบทิ้งไปได้เลย

เข้าสู่ขั้นตอนการ copy file ลง partition จะมีหัวข้อ กำลัง copy , แตก file , ติดตั้งระบบ , ติดตั้ง Update , และขั้นตอนการเสร็จสิ้นกระบวนการ

ในขั้นตอนนี้ระบบจะ Restart 2 รอบ

ในระหว่าง Restart จะมี Press any key to .. อย่ากดอะไร ปล่อยไว้เฉยๆแล้วจะมีหน้าจอให้เลือกแบบนี้ (อันที่จริงตอน Restart ครั้งแรกก็จะขึ้นแบบนี้ แต่จะมีแค่หัวข้อ Enter Setup แต่ผม Save รูปไว้ไม่ทัน ขออภัยครับ)

เลือก ประเทศ , เวลา และสกุลเงิน , และ Layout ภาษาของ keyboard

ใส่ชื่อ Login และชื่อของเครื่อง

ใส่รหัส , ยืนยันรหัส , และคำใบ้ป้องกันการลืมรหัส (ไม่ต้องใส่ก็ได้)

ใส่ Key ถ้าใครใช้ของแท้ก็ใส่ไปเลย ถ้าไม่ใช่ไม่ต้องใส่ ติ๊กถูกที่ Automatic และ Next ไปเลย (เราจะไป Active ทีหลัง)

มีหัวข้อให้เลือกดังนี้
- ใช้การตั้งค่าตามคำแนะนำของระบบ เช่น ติดตั้ง Update , หากเจอ Error ก็จะค้นหาคำตอบ Online ให้ (ไม่ใช่ของแท้อย่าเลือก)
- ติดตั้งแค่ตัว Update อย่างเดียว
- ไว้ทีหลัง (ของปลอมเลือกอันนี้ ไว้ Active ก่อนค่อย update)
ตั้งค่า Time Zone , เวลา - วันที่

Splash Screen

เสร็จสิ้นขั้นตอนการติดตั้งระบบปฎิบัติการ Windows 7 ติดตั้ง Driver และ Active ให้เรียบร้อยก็ใช้ได้ Enjoy

ขอบคุณที่ติดตามอ่าน
แก้ไขครั้งสุดท้ายโดย windyremind : 8th August 2011 เมื่อ 11:45
 Nothing is "Impossible" as impossible itself says "I-m-possible".
Nothing is "Impossible" as impossible itself says "I-m-possible". 
>>งดให้ความช่วยเหลือกับผู้ใช้ภาษาไทยไม่ถูกต้อง<<
--> ก่อนจะตั้งคำถามควรลองใช้ Google ค้นหาก่อน <--
-
รายชื่อสมาชิกจำนวน 72 คนที่กล่าวขอบคุณ:
-=CoMMy=-, Admetos, apaofacep23, ATOZZIO, blackwax, bossun, botstudy, chelsea_fc_555, codecatte, cometomo, cromangyong, CrYzTeX, D3COY, digital, faminy, flim58000, Frame~[F], gamespore, gap, gigle555, golflover, harvestman, joymylove, kalokipee, kasidit_prc, khen888, khompet123, kukon, LeiTo, liberate01, manopstn, mooshirogane, mosjamos, Namies123, Napon, natchapon665, needbackup, next 1000 clip, Nightaudit, numcang, OmOMaNz, Panyapol, peerapol, pia, pkill1994, Poyo_ts, Princeling, RaGOK__JKG, ratanawan25837, Ratiio, regention, Rukawa, sasrtee, soysa, SpizerZ, thotsawat555, Tletles, TOR_zzz, ultimatezpro, Uptuyou04, vabaras76, vongolex555, wizradza, wow33, wvhlyf, YetPetz_13, youfon55, zeebaloon, zeroman, [In]TerLight'z, _SaBasTaiN_
-
8th August 2011 08:10 #4ชอบโพสต์เป็นชีวิตจิตใจ

- วันที่สมัคร
- Jul 2011
- ที่อยู่
- in the dark corner of the system
- กระทู้
- 184
- กล่าวขอบคุณ
- 20
- ได้รับคำขอบคุณ: 409
- Blog Entries
- 1
การติดตั้งระบบปฎิบัติการ Linux : Distribution Ubuntuในทีนี้จะเลือกใช้ตัวล่าสุด Ubuntu 11.04
อีกหนึ่งทางเลือกสำหรับคนอยากลองอะไรแปลกใหม่ เมื่อคุณมาใช้ระบบปฎิบัติการ Linux คุณต้องลืมทุกอย่างที่เกี่ยวกับ Windows เพราะ 2 Platform นี้ต่างกันโดนสิ้นเชิง
ข้อดีของ Linux
- ฟรี
- ไม่ต้องหา Crack และโปรแกรมให้ยุ่งยาก เพราะ มันฟรี (มีบางโปรแกรมซึ่งน้อยมากที่จะเสียเงิน)
- ไม่ต้องกลัวไวรัส
- ระบบจัดการ การเขียนข้อมูลลง HDD ดีมาก (ไม่จำเป็นต้อง Defrag)
- ไม่ต้องกลัวไวรัส และหากมีช่องโหว่ ผู้พัฒนาจะปิดช่องโหว่นั้นแหละปล่อยให้ update เร็วมาก (เจอวันนี้ พรุ่งนี้อุด)
- มี Driver ครอบคลุมเกือบทุกอย่าง
- ระบบ sudo (super user do) ป้องกันการ Run โปรแกรมไม่พึงประสงค์ ทำออกมาได้ดีกว่า UAC ของ windows มาก
- Software ส่วนใหญ่เป็น Open source ปรับแต่งได้ ทำให้เราทำนู้นนี่ได้ไม่เหมือนใคร เช่น Effect ของเครื่อง Effect Splash screen (หากทำเป็น)
- นึกไม่ออก
ข้อเสียของ Linux
- หากไม่มี Driver ต้องไป Download และติดตั้งเอง ตรงนี้แหละที่มันยุ่งยาก
- เราไม่รู้จัก software เช่น เราใช้ winamp , windows media ฯลฯ เปิดเพลง แต่เราไม่รู้ว่าใน Linux ใช้อะไรเปิด (แก้ได้ด้วยการไปหามาจาก Software center)
- ไม่มีเกมส์กราฟฟิคสวยๆให้เล่น
- นึกไม่ออก
1 อันดับแรก เมื่อใส่แผ่นแล้วจะได้หน้าจอแบบนี้

ระบบบูทไม่กี่วินาที จะได้หน้าจอแบบนี้ **แนะนำให้ติดตั้งเป็นภาษาอังกฤษ เนื่องจากหากเป็นภาษาไทย Folder จะเป็นภาษาไทยไปด้วยทำให้อาจจะมีปัญหากับการติดตั้งบางโปรแกรม

หลังจากเลือกภาษาแล้วระบบจะแจ้งว่าต้องการอะไรบ้าง (คงไม่ต้องอธิบายนะ)

ส่วนนี้จะเป็นส่วนให้เลือกว่าจะติดตั้งแบบไหน (ในที่นี้จะติดตั้งแบบเดี่ยว ส่วน Dual boot จะอธิบายด้านล่าง) ความจริงแนะนำให้เลือกหัวข้อล่างเราจะได้จัดการในส่วนของ Swap file ได้ รายละเอียดจะกล่าวในส่วนของ Dual boot

ส่วนนี้จะแจ้งว่างใช้เนื้อทีขนาดไหน

เลือก Zone

เลือก Layout ภาษาของ keyboard

ใส่ชื่อ login , ชื่อเครื่อง , รหัส

นั่งกระดิกหัวแม่เท้ารอ

เสร็จแล้วระบบจะแจ้งให้ Restart

เมื่อกด Restart ช่วงนี้แผ่นจะถูกดีดออกมาเอง และให้เรากด Enter เพื่อ Restart เครื่อง

Splash Screen (ไม่ต้องใส่แผ่นแล้ว)

เสร็จสิ้นขั้นตอนการติดตั้งระบบปฎิบัติการ Linux Distribution Ubuntu 11.04 เช็คเครื่องว่า Driver ติดตั้งไปหรือยัง เปิด Effect และ Enjoy !

หมายเหตุ : ควรตั้งรหัส Root ด้วยการเปิด terminal พิมพ์ sudo passwd root , ใส่รหัสชื่อ login , ใส่รหัส root , และยืนยัน เป็นอันเสร็จสิ้น
ขอบคุณที่ติดตามอ่าน
แก้ไขครั้งสุดท้ายโดย windyremind : 8th August 2011 เมื่อ 15:32
 Nothing is "Impossible" as impossible itself says "I-m-possible".
Nothing is "Impossible" as impossible itself says "I-m-possible". 
>>งดให้ความช่วยเหลือกับผู้ใช้ภาษาไทยไม่ถูกต้อง<<
--> ก่อนจะตั้งคำถามควรลองใช้ Google ค้นหาก่อน <--
-
รายชื่อสมาชิกจำนวน 23 คนที่กล่าวขอบคุณ:
-
8th August 2011 08:10 #5ชอบโพสต์เป็นชีวิตจิตใจ

- วันที่สมัคร
- Jul 2011
- ที่อยู่
- in the dark corner of the system
- กระทู้
- 184
- กล่าวขอบคุณ
- 20
- ได้รับคำขอบคุณ: 409
- Blog Entries
- 1
การติดตั้ง 2 OS (Dual boot) Windows Xp + Windows 7การติดตั้งควรติดตั้งไว้คนละ Drive และต้องติดตั้ง Windows Xp ก่อน
ส่วนหากใครที่ติดตั้ง Windows 7 ไปแล้ว แต่อยากติดตั้ง Windows Xp ไปด้วย แน่นอนมันเกิดปัญหาไม่เจอ Windows 7 แน่นอนเพราะ MBR ของ Windows Xp ถูกเขียนทับลงไปแทนที่ MBR ของ Windows 7 และ MBR ของ Windows Xp เก่ากว่าไม่รู้จัก File Boot Windows 7 ส่วนวิธีทำให้สามารถใช้ได้จะกล่าวในส่วนของ FAQ
มันก็ไม่มีอะไรมากครับ แค่ติดตั้งตามปกติแต่ติดตั้งไปใน Drive ต่างกันเท่านั้นเองครับ

ถ้าหากติดตั้งแบบที่กำลังใช้ระบบปฏิบัติการอยู่

ท่านก็จะเจอบทลงโทษของ Windows ให้ติดตั้งแบบนอกระบบปฏิบัติการ (ใส่แผ่น Restart เครื่อง)

หากสำเร็จเมื่อ Boot ระบบขึ้นมาจะมีตัวเลือกให้แบบนี้ (มันจะไม่แสดงเป็น Windows xp)

เมื่อเข้าใช้งาน Earlier Version of windows

เมื่อเข้าใช้งาน Windows 7

ขอบคุณที่ติดตามอ่าน
แก้ไขครั้งสุดท้ายโดย windyremind : 8th August 2011 เมื่อ 14:37
 Nothing is "Impossible" as impossible itself says "I-m-possible".
Nothing is "Impossible" as impossible itself says "I-m-possible". 
>>งดให้ความช่วยเหลือกับผู้ใช้ภาษาไทยไม่ถูกต้อง<<
--> ก่อนจะตั้งคำถามควรลองใช้ Google ค้นหาก่อน <--
-
รายชื่อสมาชิกจำนวน 13 คนที่กล่าวขอบคุณ:
-
8th August 2011 08:11 #6ชอบโพสต์เป็นชีวิตจิตใจ

- วันที่สมัคร
- Jul 2011
- ที่อยู่
- in the dark corner of the system
- กระทู้
- 184
- กล่าวขอบคุณ
- 20
- ได้รับคำขอบคุณ: 409
- Blog Entries
- 1
การติดตั้ง 2 OS (Dual boot) Windows 7 + Linux Ubuntuเช่นเดียวกันกับการทำ Dual Boot ของ Windows Xp + 7 ครับต้องติดตั้ง Windows 7 ก่อนแล้วค่อยติดตั้ง Ubuntu ทีหลัง
เนื่องจาก Boot ของ Linux รุ่นใหม่ๆ อย่าง ubuntu นั้นจะใช้ File boot ที่เรียกว่า Grub และ Grub ตัวนี้ก็อยู่ใน partition ของระบบปฎิบัติการครับ (/boot/grub) ทำให้เราสามารถแก้ไขอะไรก็ได้ เมื่อเสร็จแล้วจึงค่อยสั่ง Load ขึ้นไปหา MBR ด้วยคำสั่ง sudo update-initramfs -u ส่วนวิธี Recovery Grub นั้นคงไม่ต้องลงหรอกมั้ง เพราะคงไม่มีใครใช้ แต่ถ้าหากมีปัญหาจริงๆก็ post ไว้ครับเดี๋ยวจะลงให้
เหมือนเดิมครับ ไม่มีอะไรมากหลายท่านคงจะทราบอยู่แล้วว่าตรงเลือกข้อติดตั้งคู่กับ Windows 7 (ข้อบน install alongside windows 7) แต่ Reply นี้จะบอกรายละเอียดกับการเลือกแบบกำหนดเอง

เมื่อเลือกเข้ามาแล้วจะเห็นว่ามีอยู่ 3 Partition
/dev/sda1 คือ Partition แรกซึ่งตอนนี้มันใช้เก็บ file system ที่ windows 7 สร้างไว้
/dev/sda2 คือ Partition ที่ติดตั้ง windows 7 (C:\)

เลือกที่ Free space และกด add ครับ และก็ตั้งตามนั้น (สั่งเกตุว่า partition นี้มีขนาด 16gb แต่ผมสร้างแค่ 14gb เหลือไว้เพื่อสร้าง Swap partition ครับ เนื่องจาก Linux จะไม่สร้าง Swap area ไว้ที่ partition เดียวกับ ระบบครับ)

จะเห็นว่ายังมีที่ว่างอยู่ 2gb

กด add แล้วเลือกเป็น swap area ครับ

เรียบร้อยแล้วก็กดติดตั้งได้เลย

รอจนติดตั้งเสร็จแล้ว Restart ใหม่ นี่คือหน้าตาของ Grub ครับ

จะเห็นว่าถ้าหากเราเลือกข้อแรกให้มันติดตั้งเอง Swap area จะถูกกำหนดขนาดอัตโนมัติ ผมจึงแนะนำให้กำหนดเอง เป็นอันเสร็จสิ้นการทำ Dual Boot ครับ

ขอบคุณที่ติดตามอ่าน
แก้ไขครั้งสุดท้ายโดย windyremind : 8th August 2011 เมื่อ 22:13
 Nothing is "Impossible" as impossible itself says "I-m-possible".
Nothing is "Impossible" as impossible itself says "I-m-possible". 
>>งดให้ความช่วยเหลือกับผู้ใช้ภาษาไทยไม่ถูกต้อง<<
--> ก่อนจะตั้งคำถามควรลองใช้ Google ค้นหาก่อน <--
-
รายชื่อสมาชิกจำนวน 12 คนที่กล่าวขอบคุณ:
-
8th August 2011 08:11 #7ชอบโพสต์เป็นชีวิตจิตใจ

- วันที่สมัคร
- Jul 2011
- ที่อยู่
- in the dark corner of the system
- กระทู้
- 184
- กล่าวขอบคุณ
- 20
- ได้รับคำขอบคุณ: 409
- Blog Entries
- 1
Frequently asked questions (FAQ : ปัญหาที่พบบ่อยๆ)Reply นี้จะพูดถึงคำถามที่พบเจอบ่อยๆ
 หากติดตั้ง Windows 7 ไปแล้วอยากติดตั้ง Windows Xp เป็น Dual boot ต้องทำยังไง ?
หากติดตั้ง Windows 7 ไปแล้วอยากติดตั้ง Windows Xp เป็น Dual boot ต้องทำยังไง ?
 บางคนอาจจะเจอ "Error loading Operating System" บางคนอาจจะเข้า Windows Xp ไปเลย
บางคนอาจจะเจอ "Error loading Operating System" บางคนอาจจะเข้า Windows Xp ไปเลย
เรามาดูขั้นตอนการเรียก Windows 7 กลับคืนมาและมีให้เลือกเป็น Dual boot
ใส่แผ่น Windows 7 ลงไป และ Restart เครื่อง

คลิกที่ Repair your computer

คลิก Next

คลิก Command Prompt

ขั้นตอนนี้เป็นการซ่อม Master Boot Record (MBR) ให้พิมพ์เหมือนในรูปเสร็จแล้วให้ปิด และ คลิก Restart

จะเห็นว่า Windows 7 กลับมาแล้วแต่ Xp ยังไม่มา ไม่เป็นไรไปขั้นต่อไป

Download โปรแกรมจัดการ Boot file ของ Windows หาจากไหน ? ผม Upload ไว้ให้แล้ว คลิก
ติดตั้งโปรแกรมและเปิดมันขึ้นมา

คลิกที่ Add New Entry แล้ว
- เลือก Type เป็น : Windows NT/2k/Xp/2k3
- ช่อง Name ใส่อะไรก็ได้ แต่ใส่ตรงนี้ตอน Boot เราจะเห็นเป้นชื่อนี่แหละ
- ติ๊กถูกที่ Auto detect ออกไปแล้วเลือก Drive เป็นที่ๆ Windows xp ถูกติดตั้งอยู่ (ของผมเป็น E:\)
- เสร็จแล้วกด Add Entry

คลิกที่ BCD Deployment เลือก Install the Windows Vista/7 และคลิก Write MBR เพื่อเขียนการตั้งค่าของเราลงไป

ปิดโปรแกรม Restart เครื่อง จะเห็นว่า Windows Xp กลับมาแล้ว และมี Menu ให้เลือกด้วย (ชื่อตรงนี้แหละในช่อง name)

Windows Xp กลับมาแล้ว

**ระวัง !! โปรแกรม easyBCD เป็นโปรแกรมจัดการเกี่ยวกับ MBR อย่าปรับมั่วเด็ดขาด เดี๋ยวจะหาว่าไม่เตือน
 Bios อยู่ที่ไหน ? ตั้งค่าลำดับการบูทยังไง ? SATA mode ?
Bios อยู่ที่ไหน ? ตั้งค่าลำดับการบูทยังไง ? SATA mode ?
 Bios (Basic input output system) อันที่จริงแล้ว Mainboard แต่ละรุ่นที่ใช้ Bios ต่างกัน วิธีการเข้าก็ต่างกันด้วย (แต่มันไม่หนีไปไหนระหว่าง F2 F10 Delete) มันจะมีข้อความบอกถึงวิธีเข้า Bios อยู่ตอนเปิดเครื่อง มักจะอยู่มุมๆหน้าตาแบบนี้
Bios (Basic input output system) อันที่จริงแล้ว Mainboard แต่ละรุ่นที่ใช้ Bios ต่างกัน วิธีการเข้าก็ต่างกันด้วย (แต่มันไม่หนีไปไหนระหว่าง F2 F10 Delete) มันจะมีข้อความบอกถึงวิธีเข้า Bios อยู่ตอนเปิดเครื่อง มักจะอยู่มุมๆหน้าตาแบบนี้

กดเข้าไปเลยมันไม่กัด (แต่มันจะกัดถ้าเราตั้งค่ามั่ว)
Boot priority (ลำดับการบูท) ตัวหนังสือมันจะไม่เหมือนกัน แต่มันคล้ายๆแบบนี้แหละ ตรงนี้แหละที่เรามาปรับให้มันอ่าน CD-rom เป็นลำดับแรก

SATA โหมด หน้าตามันจะเป็นแบบนี้ หลายคนคงเจอปัญหาขณะกำลังติดตั้ง Windows Xp แล้วอยู่ๆ จอฟ้า นี่ก็เป็นอีกสาเหตุหนึ่งที่ทำให้จอฟ้า (ถ้าหากยัด RAID Driver ลงไปแล้วยังฟ้าอีกก็ไม่ใช่แล้ว) เนื่องจาก Windows Xp ไม่รองรับการเชื่อมต่อแบบ Serial ATA (sata)
หากจะติดตั้ง Windows xp กับ HDD Sata มี 2 ทางเลือก
1 เปลี่ยนตรงนี้แหละให้เป็น IDE (เคยอ่านผ่านๆมาว่า ประสิทธิภาพจะลดลง แต่ผมไม่รู้นะไม่เคยทดสอบ) และมันก็เป็นแค่ IDE หลอกๆ (IDE Emulation mode)
2 ยัด RAID Driver เข้าไป (ผมไม่ใช้ windows xp แล้ว เลยขอไม่ลงวิธียัด RAID driver หาเอาตาม google เลยครับ)

ตั้งค่าเสร็จแล้วก็อย่าลืม save ก่อนออก

 อยากปิด Logo ตอนเปิดเครื่อง
อยากปิด Logo ตอนเปิดเครื่อง
 เข้าไปปิด Logo ได้ใน Bios ในส่วนของ Quiet boot (ดูที่รูป SATA)
เข้าไปปิด Logo ได้ใน Bios ในส่วนของ Quiet boot (ดูที่รูป SATA)
Quiet Boot Enable

Quiet Boot Disable

 มองไม่เห็น Drive ติดตั้ง ?
มองไม่เห็น Drive ติดตั้ง ?
 หลังจากแบ่ง Partition แล้วบางคนก็กด install ใน Drive ที่แบ่งออกมาแล้วเลย ยกตัวอย่างเช่นภาพนี้
หลังจากแบ่ง Partition แล้วบางคนก็กด install ใน Drive ที่แบ่งออกมาแล้วเลย ยกตัวอย่างเช่นภาพนี้

จะเห็นว่า Partition ถูกสร้างขึ้นมาแล้ว C:\ แต่ยังไม่ได้ใส่ File system ลงไปนั้นไม่ใช่ปัญหาเพราะเราติดตั้งได้ แต่ปัญหาคือ Unpartitioned Space
นั้นคือพื้นที่ว่างที่ยังไม่ถูกจัด partition ทำให้เวลาเราติดตั้งเสร็จ เราคาดหวังว่าตรงนั้นจะเป็น Drive D: แต่เมื่อติดตั้งเสร็จเราจะไม่เห็น Drive D:\ แสดง
ครั้นจะทำ Dual Boot หลังจากใส่แผ่น Windows 7 ลงไปแล้วก็ยังไม่เจออีก ?? แบบในรูปนี้

มันหายไปไหน ? มันไม่ได้หายไปไหน ตัวอย่างภาพด้านบนจะเป็นกรณีที่เราติดตั้งในขณะที่เรากำลังใช้ระบบปฎิบัติการอยู่ทำให้มันไม่เจอ
ปิดซีตุ๊ป (Setup 555+) แล้วย้อนกลับมาดูในโปรแกรม manage drive อย่าง Computer management ไม่ต้องหามันมีอยู่แล้วใน windows

จะเห็นว่าพื้นที่ตรงนั้นยังอยู่ แต่เราต้องจัด partition ให้มันก่อนวิธีจัดก็ตามนี้
คลิกขวาที่ Unallocated เลือก new partition

เลือก Extended

กำหนดขนาด

ยังไม่มาเพราะมันเป็นแค่ Extended ต้องเป็น Logical กลับไปทำอีก

แบบนี้

กำหนด Drive

Format

เสร็จ

เสริมเพื่อให้เข้าใจบางคนแบ่งไป 4 Drive แล้วจะแบ่งอีก มันแบ่งไม่ได้เพราะ primary มันแบ่งได้แค่นั้นถ้าหากทำแบบในตัวอย่างคือแบ่งเป็น Logical จะแบ่งได้ถึง Drive Z:\ เลย เพื่อให้เข้าใจผมทำรูปมาให้ดูด้วย (มีฝีมือแค่นี้)

ขอบคุณที่ติดตามอ่าน ไว้นึกอะไรออกจะเอามาลงเพิ่มที่นี่
แก้ไขครั้งสุดท้ายโดย windyremind : 9th August 2011 เมื่อ 13:23
 Nothing is "Impossible" as impossible itself says "I-m-possible".
Nothing is "Impossible" as impossible itself says "I-m-possible". 
>>งดให้ความช่วยเหลือกับผู้ใช้ภาษาไทยไม่ถูกต้อง<<
--> ก่อนจะตั้งคำถามควรลองใช้ Google ค้นหาก่อน <--
-
รายชื่อสมาชิกจำนวน 29 คนที่กล่าวขอบคุณ:
007: BloodStone, army614584, CrYzTeX, GAIA, gap, giarttiwutza, Harmonica, jestandone, khen888, killerteeza, KULILIN, manesuke, md4949, mosjamos, nackza007, natchapon665, needbackup, newchamea, numcang, peerapol, PowerSleepin, pree007, regention, sunonline, teyxzodus, whatjoe, wttzdonut, zeroman, Zlatan_01
-
8th August 2011 19:41 #8Joe Hisaishi

- วันที่สมัคร
- Jul 2011
- กระทู้
- 1,419
- กล่าวขอบคุณ
- 794
- ได้รับคำขอบคุณ: 2,657

แก้ไขครั้งสุดท้ายโดย Rukawa : 10th August 2011 เมื่อ 22:20
-
8th August 2011 20:17 #9ส่องอย่างเดียว ^^

- วันที่สมัคร
- Jul 2011
- ที่อยู่
- กทม ฝั่งธน
- กระทู้
- 2,362
- กล่าวขอบคุณ
- 130
- ได้รับคำขอบคุณ: 1,132
มีสอนติดตั้ง Mac รึปล่าวครับ

-
8th August 2011 20:24 #10ชอบโพสต์เป็นชีวิตจิตใจ

- วันที่สมัคร
- Jul 2011
- ที่อยู่
- in the dark corner of the system
- กระทู้
- 184
- กล่าวขอบคุณ
- 20
- ได้รับคำขอบคุณ: 409
- Blog Entries
- 1
ยังไม่ได้ลองครับ หาที่ Download ไม่เจอและผมก็ไม่แน่ใจว่าเครื่องผมจะรองรับหรือเปล่า
ลองหาตาม google ไปก่อนครับ
(ถ้ามี link โหลดผมจะลองดูครับ) Nothing is "Impossible" as impossible itself says "I-m-possible".
Nothing is "Impossible" as impossible itself says "I-m-possible". 
>>งดให้ความช่วยเหลือกับผู้ใช้ภาษาไทยไม่ถูกต้อง<<
--> ก่อนจะตั้งคำถามควรลองใช้ Google ค้นหาก่อน <--
-
8th August 2011 21:28 #11
โอ้~ ผมอยากลอง ลง Ubuntu จริงๆ
อาริงาโตะ โกไซมั๊สสส~
Trying not to feel the same
-
8th August 2011 23:27 #12
ขอวิธีลง mac os x บน e-350 ด้วยก็ดีครับ
-
9th August 2011 12:23 #13ชอบโพสต์เป็นชีวิตจิตใจ

- วันที่สมัคร
- Jul 2011
- กระทู้
- 164
- กล่าวขอบคุณ
- 909
- ได้รับคำขอบคุณ: 218
เป็นกระทู้ที่ดีเลยครับ
CPU Athlon 7750 Ram 2 GB HDD Sumsung 250 GB M/B ECS A780GM-A VGA HD5670 1 GB Win 7 COD8 และ BFBC3 ผ่านฉลุย
-
9th August 2011 18:32 #14ชอบโพสต์เป็นชีวิตจิตใจ

- วันที่สมัคร
- Jul 2011
- กระทู้
- 217
- กล่าวขอบคุณ
- 308
- ได้รับคำขอบคุณ: 35
ยอดเยี่ยมครับ
-
9th August 2011 21:15 #15The pace of life

- วันที่สมัคร
- Jul 2011
- ที่อยู่
- At for some thing good
- กระทู้
- 482
- กล่าวขอบคุณ
- 1,171
- ได้รับคำขอบคุณ: 108
มีประโยชน์มากครับ ขอบคุณมาก อยากให้พี่windyremind ลงเทคนิคคอมเหมือนกระทู้อันเก่ามากเลยครับ ผมติดตามมาตลอดเลย

-
12th August 2011 15:43 #16ถูกระงับใช้งาน (Banned)

- วันที่สมัคร
- Jul 2011
- ที่อยู่
- https://t.me/pump_upp
- กระทู้
- 1,326
- กล่าวขอบคุณ
- 3,212
- ได้รับคำขอบคุณ: 3,085
ขอบคุณมากครับผมลงวินโดร์ไม่เป็น
-
13th August 2011 15:25 #17ชอบเธอเป็นชีวิตจิตใจ

- วันที่สมัคร
- Jul 2011
- ที่อยู่
- สักแห่งบนโลกใบนี้
- กระทู้
- 552
- กล่าวขอบคุณ
- 100
- ได้รับคำขอบคุณ: 146
เป็นประโยชน์มากครับ
ถ้าผมผิดอะไรก็ขอโทษด้วยครับ
-
13th August 2011 19:44 #18
รอ mac osx อยู่ครับ อิอิ
-
สมาชิกที่กล่าวขอบคุณ:
-
14th August 2011 00:51 #19
สุดยอดกะทู้เลยครับ
จับมารวมกันจะได้ศึกษากันง่ายๆ
มือใหม่มีประโยชน์มากๆครับ
-
14th August 2011 09:19 #20
มาช่วยเชียครับ
-
14th August 2011 13:42 #21ชอบโพสต์เป็นชีวิตจิตใจ

- วันที่สมัคร
- Jul 2011
- ที่อยู่
- in the dark corner of the system
- กระทู้
- 184
- กล่าวขอบคุณ
- 20
- ได้รับคำขอบคุณ: 409
- Blog Entries
- 1
แก้ไขครั้งสุดท้ายโดย windyremind : 14th August 2011 เมื่อ 16:33
 Nothing is "Impossible" as impossible itself says "I-m-possible".
Nothing is "Impossible" as impossible itself says "I-m-possible". 
>>งดให้ความช่วยเหลือกับผู้ใช้ภาษาไทยไม่ถูกต้อง<<
--> ก่อนจะตั้งคำถามควรลองใช้ Google ค้นหาก่อน <--
-
15th August 2011 10:40 #22ชอบโพสต์เป็นชีวิตจิตใจ

- วันที่สมัคร
- Jul 2011
- ที่อยู่
- Need not to know
- กระทู้
- 314
- กล่าวขอบคุณ
- 9
- ได้รับคำขอบคุณ: 120
2 OS (Dual boot) Windows Xp + Linux Ubuntu
สามารถทำได้ไหมครับ
-
15th August 2011 11:58 #23ชอบโพสต์เป็นชีวิตจิตใจ

- วันที่สมัคร
- Jul 2011
- ที่อยู่
- in the dark corner of the system
- กระทู้
- 184
- กล่าวขอบคุณ
- 20
- ได้รับคำขอบคุณ: 409
- Blog Entries
- 1
ได้ครับ ทำเหมือนกับ Windows 7 + Ubuntu เลยครับใช้ Grub Bootloader เป็นตัว boot
พูดง่ายๆก็คือลง ubuntu ทีหลัง xp ครับ Nothing is "Impossible" as impossible itself says "I-m-possible".
Nothing is "Impossible" as impossible itself says "I-m-possible". 
>>งดให้ความช่วยเหลือกับผู้ใช้ภาษาไทยไม่ถูกต้อง<<
--> ก่อนจะตั้งคำถามควรลองใช้ Google ค้นหาก่อน <--
-
สมาชิกที่กล่าวขอบคุณ:
-
20th August 2011 00:05 #24ชอบโพสต์เป็นชีวิตจิตใจ

- วันที่สมัคร
- Jul 2011
- ที่อยู่
- in the dark corner of the system
- กระทู้
- 184
- กล่าวขอบคุณ
- 20
- ได้รับคำขอบคุณ: 409
- Blog Entries
- 1
mooland ลองอ่านหัวข้อ การติดตั้งระบบปฎิบัติการ Linux : Distribution Ubuntu ดูครับ
มันเหมือนกัน(ต่างกันที่ภาษา) แต่ผมนำเสนอทางเลือกในการจัดการ partition ถ้าหากเลือกข้อ install alongside มันก็จะติดตั้งคู่กับระบบปฎิบัติการที่มีอยู่ในเครื่องให้เลย (เป็น Dual boot ให้เลย)
ลองอ่านดูให้ละเอียดอีกทีครับ (ผมคิดว่าอธิบายไว้ค่อนข้างละเอียดแล้วนะครับ) Nothing is "Impossible" as impossible itself says "I-m-possible".
Nothing is "Impossible" as impossible itself says "I-m-possible". 
>>งดให้ความช่วยเหลือกับผู้ใช้ภาษาไทยไม่ถูกต้อง<<
--> ก่อนจะตั้งคำถามควรลองใช้ Google ค้นหาก่อน <--
-
สมาชิกที่กล่าวขอบคุณ:
-
20th August 2011 15:22 #25
แจ่มมากๆ ละเอียดยิบเลย เคยลง xp แล้วตามด้วย 7 แต่ xp ก็เอากลับคืนมาไม่เป็นซักกะที ขอบคุณหลายๆครับ





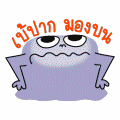









 ตอบพร้อมอ้างถึงข้อความเดิม
ตอบพร้อมอ้างถึงข้อความเดิม















